Как создать бесплатный сервер TeamSpeak 3
В данной инструкции, которая готовилась прежде всего для начинающих пользователей ПК, мы расскажем, как создать бесплатный сервер TeamSpeak 3 на базе своего домашнего компьютера. Покажем на примере Windows-версии программы.
Как установить TeamSpeak сервер – показываем на примере
Скачайте TeamSpeak 3 Server той же разрядности, что и ваша операционная система. Извлеките содержимое архива в корень системного жесткого диска.
Откройте извлеченную папку и запустите файл «ts3server.exe» от имени администратора.
Первое, что появится – это лицензионное соглашение на английском языке. Прочтите его и нажмите Accept.
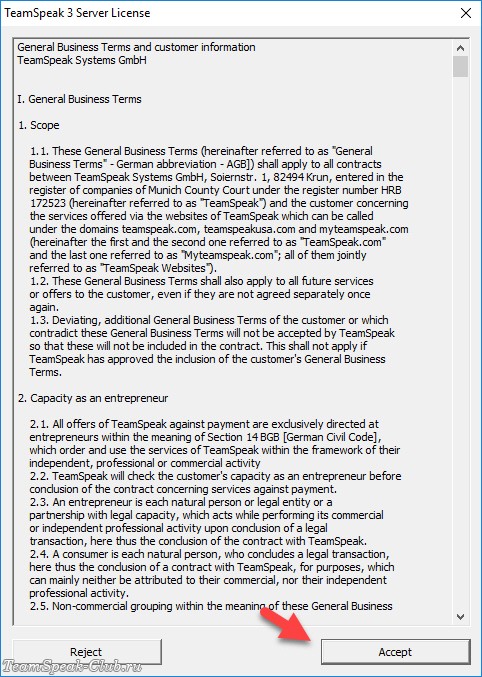
Затем программа попросится в сеть, а брандмауэр ее не пустит. Появится окно настроек доступа, разрешите серверу выход в общественную и частную сеть со своего компьютера.
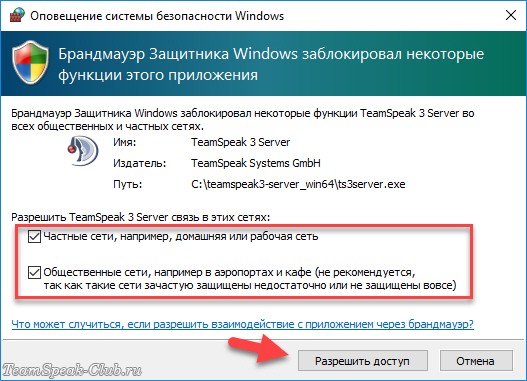
После этого появится окно с логином/паролем администратора и ключом привилегий. Запомнить эти данные не реально, поэтому запишите их или сохраните в файл, и спрячьте подальше от чужих глаз (рядом с каждой строчкой есть кнопка копирования в буфер обмена, в виде двух листочков). Зная ключ привилегий любой посетитель вашего сервера сможет получить полные права администратора и поменять любые настройки!
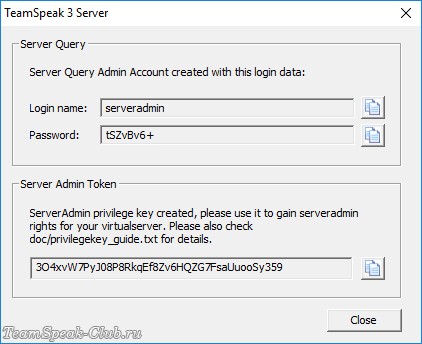
Настраиваем автоматический запуск сервера
Сейчас TeamSpeak 3 Server запущен и готов к работе. Но чтобы каждый раз не запускать программу вручную, давайте сразу добавим ее в автозагрузку Windows. Покажем, как это сделать на примере Win 10.
Кликните правой кнопкой мыши по файлу ts3server.exe и создайте ярлык. Затем откройте новое окно проводника, вставьте в адресную строку следующий путь и нажмите Enter:
C:\ProgramData\Microsoft\Windows\Start Menu\Programs\StartUp
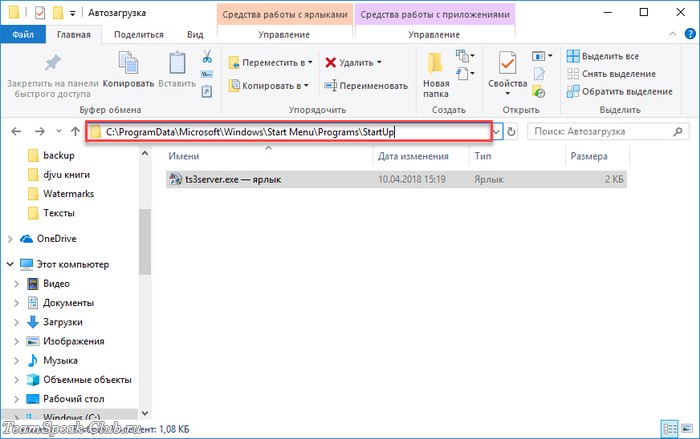
Перенесите ярлык в эту открывшуюся папку (клик правой кнопкой мыши – «вырезать», после чего в новом расположении – «вставить»). Затем откройте свойства ярлыка, во вкладке совместимость поставьте галочку возле опции «Запускать эту программу от имени администратора» - ОК.
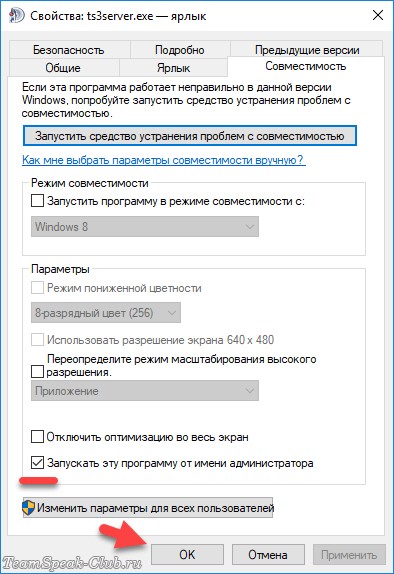
Настройка автозапуска завершена, чтобы проверить его работу перезагрузите компьютер.
Заходим на сервер и получаем права админа
Управление сервером осуществляется через TeamSpeak 3 Client. Запустите программу и выберите через верхнее меню команду «подключиться».
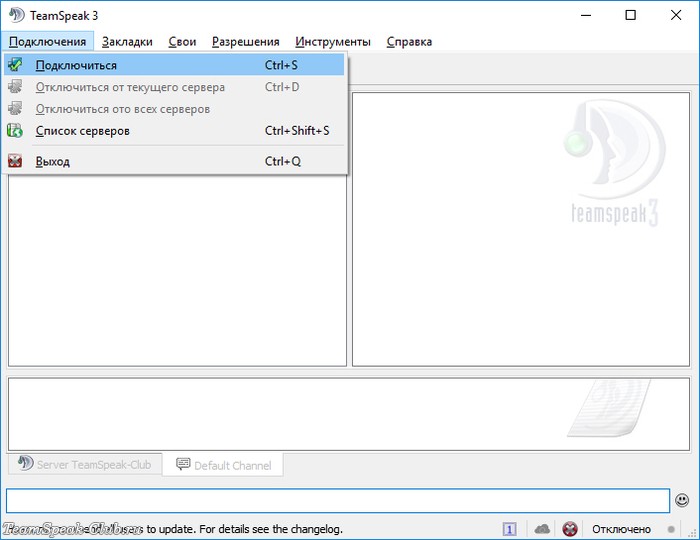
Теперь самое интересное. Чтобы зайти на сервер с того же компьютера, на котором он запущен, введите локальный ip адрес: 127.0.0.1. В поле псевдоним введите имя «serveradmin», поле пароль заполнять не обязательно.
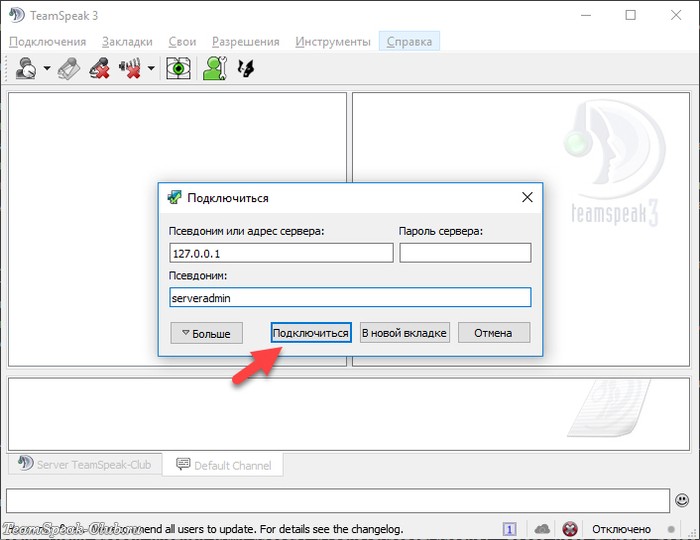
Если же заходить с удаленного компьютера – сначала узнайте ip адрес, по которому вас видно из интернета (у вас должен быть «белый» ip, уточните у провайдера). Самый простой способ – ввести в Яндексе запрос мой ip.
Затем вбейте его в форму подключения к TeamSpeak серверу.
При первом подключении появится окно с предложением ввести ключ привилегий (который вы до этого сохранили в укромное место). Это же окно в дальнейшем можно вызвать через меню «Разрешения».

После ввода ключа у аккаунта появится полный контроль над сервером. Кликните правой кнопкой мыши по названию сервера и выберите команду «Редактировать».
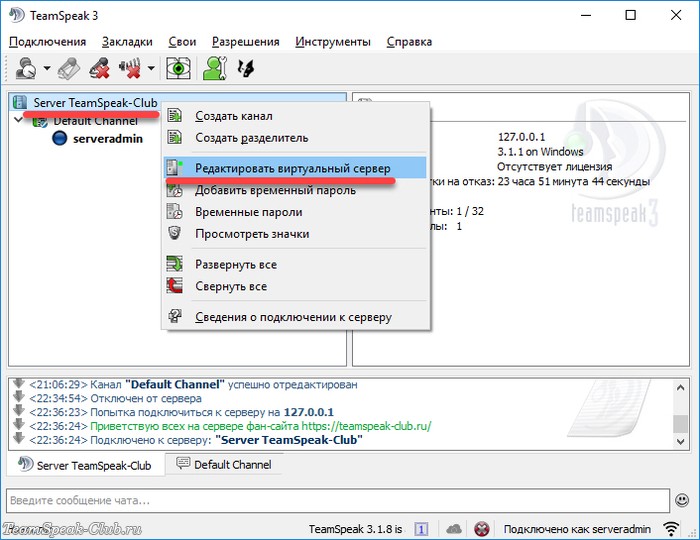
Измените название, приветствие, и другую информацию (по желанию).
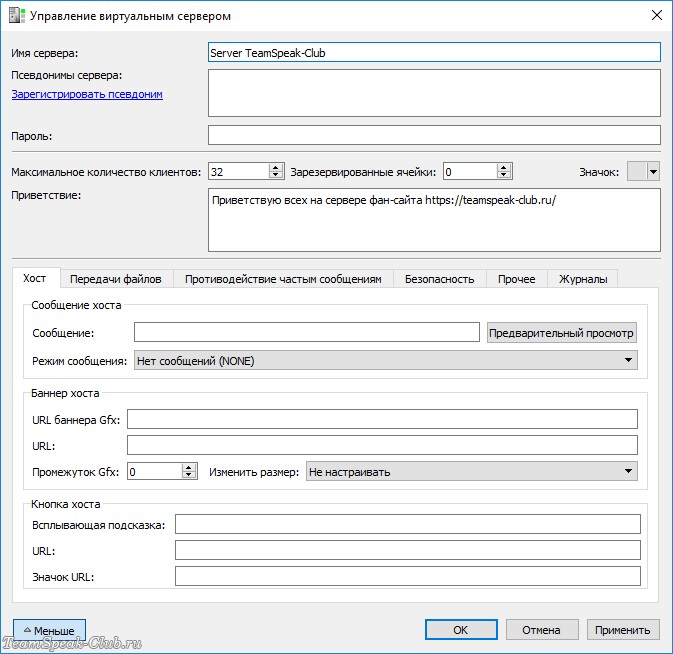
Затем создайте каналы на сервере и пригласите друзей (от них только потребуется ввести ip адрес в окне подключения в своем клиенте). Если захотите дать права админа другу, создайте новый ключ привилегий через меню «Разрешения» и отправьте его ему, чтобы человек смог ввести ключ на своем компьютере.